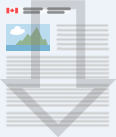Guichet unique en ligne pour les soumissions a.71 de la LCPE - Guide pratique
Title officiel : Guichet unique en ligne pour les soumissions aux avis émis en vertu de l’article 71 de la LCPE - Guide pratique
2023
1. Objectif
Le présent document fournit des conseils sur l'utilisation du système de soumission en ligne par le Guichet unique (GU) d'Environnement et Changement climatique Canada (ECCC) pour soumettre des renseignements selon les avis de collectes de données émis en vertu de l’article 71 de la LCPE pour le Plan de gestion des produits chimiques (PGPC). Il aborde la fonctionnalité et les caractéristiques du formulaire Gestion des produits chimiques - général (GPC-général) et fournit des instructions étape par étape pour soumettre des renseignements en réponse à un avis a.71 ou une Déclaration des parties intéressées (DPI).
2. Nouveaux utilisateurs du Gestionnaire d'informations du Guichet unique
Le gestionnaire d'information du Guichet unique (GIGU) facilite la gestion centralisée de l'information sur les organisations, les installations et les contacts qui soumettent des renseignements par l’intermédiaire du GU. Ceci permet que cette information ne soit saisie qu'une seule fois pour toutes les soumissions dans les différents programmes et formulaires. Cela réduit le fardeau associé à la ressaisie de ces informations pour chaque programme ou formulaire. Grâce au GIGU, les administrateurs des organisations peuvent également gérer les droits des utilisateurs du système du GU au sein de leur organisation.
2.1 Création d'un compte
Si vous utilisez le système du GU pour la toute première fois, veuillez suivre ces étapes afin d’accéder au système. Un document à ce sujet Comment utiliser le Guichet unique: guide est disponible en ligne.
- Rendez-vous sur le GU d’Environnement et Changement Climatique Canada, puis sélectionnez votre langue.
- Choisissez l’option de connexion qui vous convient le mieux, soit avec un partenaire de connexion (à l’aide des justificatifs d’identité de votre compte bancaire) ou à l’aide d’une CléGC (une connexion sécurisée utilisée par plusieurs ministères du gouvernement fédéral). Vous devrez utiliser la même option de connexion pour chaque ouverture de session dans le GU. Pour de plus d’amples renseignements sur ces méthodes de connexion, veuillez consulter :
- Le site web du SecureKey Service de Concierge; et
- Le site web de la Foire aux Questions de la CléGC du Gouvernement du Canada
- Si vous utilisez la CléGC, suivez les instructions qui seront affichées à l’écran afin de créer un compte. Souvenez-vous de votre nom d’utilisateur, de votre mot de passe et de vos questions de sécurité.
- Lorsque le message de confirmation s’affichera, cliquez sur Continuer afin d’accéder au GU.
- Entrez votre adresse courriel sur la page Nouvel utilisateur du GU et cliquez sur Recherche.
- En tant que nouvel utilisateur, vous n’allez pas apparaître dans le système à ce stade-ci. Cliquez sur Continuer pour accéder à Mon profil.
- À partir de cette page, vous pouvez configurer votre profil. Lorsque vous avez terminé, cliquez sur Sauvegarder. Vous avez désormais un compte dans le GIGU.
2.2 Créer ou se connecter à une organisation dans le GIGU
Après avoir créé votre compte GU, vous devez le rattacher à une organisation nouvelle ou existante. Pour ce faire, recherchez une organisation dans le GIGU et si elle ne s’y figure pas, vous devrez la créer. Il est important de ne pas créer de doublons.
- Dans le GIGU, cliquez sur Organisations dans le menu de gauche.
- Cliquez sur Rechercher une organisation sur la page Organisations.
- Entrez le nom ou le numéro d’entreprise de votre organisation, et cliquez sur Recherche.
- Si votre organisation ne figure pas dans les résultats de recherche, élargissez vos critères de recherche en raccourcissant le nom ou en cherchant pour des orthographes différentes.
- Pour plus de détails sur la connexion à une organisation déjà dans le GIGU, reportez-vous à Comment utiliser le Guichet unique: guide , « Lier votre profil à votre organisation ». Si votre organisation ne figure toujours pas dans les résultats de recherche, cliquez sur Ajouter une nouvelle organisation.
- Si vous créez une nouvelle organisation, remplissez le profil de l’organisation et cliquez sur Sauvegarder. Ce faisant, vous deviendrez le responsable organisationnel du GIGU de cette nouvelle organisation. Vous pourrez vous accorder l'accès aux programmes et vous pourrez accorder l’accès à l’organisation et aux programmes à d’autres personnes.
3. Connexion au GU et au tableau de bord du Plan de gestion des produits chimiques
3.1 Connexion
Une fois que votre compte est configuré, connectez-vous au GU en utilisant soit le SecureKey Service de Concierge, soit une CléGC du gouvernement du Canada.
Après l’ouverture d’une session dans le GU, la page d'accueil du GIGU s'affiche.
Cliquez sur le lien « Plan de gestion des produits chimiques » pour continuer (voir Figure 3‑1).

Description longue
Cette figure affiche une capture d'écran de la page d'accueil du Gestionnaire d'information du Guichet unique. Le lien vers le Plan de gestion des produits chimiques se trouve sur cette page.
3.2 Tableau de bord du Plan de gestion des produits chimiques
En cliquant sur le lien Plan de gestion des produits chimiques à partir de la page d'accueil du GIGU, le tableau de bord du Plan de gestion des produits chimiques s'affiche (voir la Figure 3‑2). Cette page permet de :
- Commencer, visualiser et modifier des formulaires.
- Soumettre les formulaires remplis.
- Consulter (ou modifier, le cas échéant) les formulaires récemment soumis.
Cette page indique le statut de chaque formulaire ainsi que la date et l'heure les plus récentes de la soumission d'un formulaire.

Description longue
Cette figure affiche une capture d'écran de la page du Tableau de bord.
- L'étiquette 1 met en évidence le menu déroulant « Liste des entreprises ».
- L'étiquette 2 met en évidence le menu déroulant « Initiative ».
- L'étiquette 3 met en évidence le bouton « Rechercher », qui énumère les types de formulaires pour une initiative particulière disponibles pour une organisation particulière.
- L'étiquette 4 met en évidence le symbole Modifier sur lequel cliquer pour débuter un nouveau formulaire.
- La page décrit le tableau des résultats de la recherche contenant les en-têtes: Statut, Type de formulaire, Date de soumission et Actions.
3.3 Sélectionner une organisation, une initiative et un formulaire
Commencez par sélectionner l'organisation pour laquelle vous souhaitez soumettre des renseignements à l'aide de la sélection « Liste des entreprises » sur le tableau de bord du Plan de gestion des produits chimiques (voir l'étiquette 1 de la Figure 3‑2). Pour soumettre des renseignements pour une organisation qui ne figure pas dans la liste, assurez-vous que l'organisation a été saisie dans le GIGU et que la permission de soumettre des renseignements en son nom a été accordée. Pour plus de détails sur l'ajout d'organisations ou la connexion à celles-ci dans le GIGU, rendez-vous à la section Comment utiliser le Guichet unique: guide, l’option « Lier votre profil à votre organisation » pour plus d’information.
Ensuite, sélectionnez « Gestion des produits chimiques - général » dans le champ « Initiative » (voir l'étiquette 2 dans la Figure 3‑2) et cliquez sur « Rechercher » (voir l'étiquette 3 dans la Figure 3‑2). Le tableau de bord du Plan de gestion des produits chimiques affichera alors la liste des types de formulaires associés à l'initiative.
Pour commencer une nouvelle soumission, cliquez sur l'icône du crayon (« Modifier ») sous l’option « Actions » à droite du formulaire approprié sur le tableau de bord du Plan de gestion des produits chimiques (voir l'étiquette 4 dans la Figure 3‑2).
4. Naviguer parmi les formulaires en ligne et les sauvegarder
4.1 Menu supérieur
 |
« Accueil » permet d’accéder au tableau de bord du Plan de gestion des produits chimiques. |
|---|---|
 |
« Ec.gc.ca » ouvre la page d’accueil Environnement et Changement climatique Canada |
 |
« Déconnexion » déconnecte du GU et redirige à la page « Connexion ». Un message d’avertissement s’affiche indiquant que les modifications non sauvegardées seront perdues. |
 |
Certaines sections peuvent comprendre de l’« aide contextuelle » supplémentaire. Pour afficher le texte d’aide applicable, cliquez sur le symbole « Aide » figurant dans le coin supérieur droit de la page. |
4.2 Piste de navigation
La « piste de navigation » se trouve en haut de la page, sous le « menu supérieur ». La piste de navigation montre le chemin suivi pour arriver à la page en cours et vous indique l’organisation, l’initiative, le but de la soumission, le titre de la soumission et la section. Utilisez cette piste de navigation pour revenir en arrière en cliquant sur l'un des liens. Voici un exemple :

Si vous cliquez sur le lien GIGU dans la piste de navigation, cela ouvre une nouvelle fenêtre du navigateur avec le GIGU. Les autres liens de la piste de navigation s’ouvrent dans le même navigateur.
4.3 Boutons de navigation et de sauvegarde
Pour naviguer entre les formulaires, utilisez les boutons et les liens décrits dans la présente section. L'utilisation des boutons « Avance » et « Retour » du navigateur ou des raccourcis du clavier n'est pas prise en charge et peut entraîner un comportement inattendu du système.
Après avoir rempli une page, cliquez sur  pour sauvegarder vos données. Si des champs obligatoires ont été laissés vides ou si des données fournies non valides ont été saisies, le système affichera un message pour indiquer de compléter ou corriger ces champs et ne sauvegardera pas la page. Une fois que la page a été mise à jour, cliquez à nouveau sur « Sauvegarder ».
pour sauvegarder vos données. Si des champs obligatoires ont été laissés vides ou si des données fournies non valides ont été saisies, le système affichera un message pour indiquer de compléter ou corriger ces champs et ne sauvegardera pas la page. Une fois que la page a été mise à jour, cliquez à nouveau sur « Sauvegarder ».
Si vous quittez ces pages sans cliquer sur « Sauvegarder », les renseignements ne seront pas enregistrés.
Le bouton  se trouve sur la page « Identification ». Cliquez sur ce bouton pour mettre à jour la « page d’identification » avec les renseignements provenant des sections « Organisation » et/ou « Contacts » de GIGU, puis cliquez sur « Sauvegarder ».
se trouve sur la page « Identification ». Cliquez sur ce bouton pour mettre à jour la « page d’identification » avec les renseignements provenant des sections « Organisation » et/ou « Contacts » de GIGU, puis cliquez sur « Sauvegarder ».



 Les boutons « Annuler », « OK », « Précédent » et « + Ajouter » sont au bas des pages ou fenêtres de support. Lorsque le formulaire requiert plus d’une valeur pour une question sur une page principale (p. ex., documents), une page de soutien permet d’ajouter plusieurs valeurs, une à la fois, au besoin.
Les boutons « Annuler », « OK », « Précédent » et « + Ajouter » sont au bas des pages ou fenêtres de support. Lorsque le formulaire requiert plus d’une valeur pour une question sur une page principale (p. ex., documents), une page de soutien permet d’ajouter plusieurs valeurs, une à la fois, au besoin.
 Certaines pages affichent un symbole de flèche à gauche des rangées. Cliquez sur le symbole de flèche qui est affiché pour passer du mode réduit (gauche) au mode développé (droit) où de plus amples renseignements sur la valeur figurant dans la rangée s’afficheront.
Certaines pages affichent un symbole de flèche à gauche des rangées. Cliquez sur le symbole de flèche qui est affiché pour passer du mode réduit (gauche) au mode développé (droit) où de plus amples renseignements sur la valeur figurant dans la rangée s’afficheront.
 Certaines pages comportent également un symbole « plus » ou « moins » à côté des titres de diverses sections. Ces symboles sont souvent utilisés pour masquer temporairement une section d’une page qui serait autrement très longue à faire défiler. Pour afficher plus (+) ou moins ( - ) de renseignements sous le titre pertinent, cliquez sur le symbole « plus » ou « moins ».
Certaines pages comportent également un symbole « plus » ou « moins » à côté des titres de diverses sections. Ces symboles sont souvent utilisés pour masquer temporairement une section d’une page qui serait autrement très longue à faire défiler. Pour afficher plus (+) ou moins ( - ) de renseignements sous le titre pertinent, cliquez sur le symbole « plus » ou « moins ».
Avant de naviguer à une autre page, cliquez sur « Sauvegarder » chaque fois que des données supplémentaires sont fournies pour sauvegarder les modifications dans la soumission.
4.4 Menu de gauche
Le menu de gauche est contextuel.
Note : Le menu de gauche peut parfois se trouver au-dessus du titre de la page et sous la piste de navigation dans le cas où l’écran du navigateur est trop petit ou trop agrandi.

Description longue
Cette figure affiche une capture d’écran montrant le menu de gauche se trouvant sur chaque page.
- Ce menu est nommé « Détails de la déclaration » et contient les noms des pages du formulaire actuel. Il indique aussi le statut de chaque page. (Identification, Renseignements à déclarer, Téléversement général de documents)
4.5 Indicateurs de progression du formulaire
Les indicateurs de progression se trouvent dans le menu de gauche. Un symbole se transforme en une coche verte ( ) et un message de validation s’affiche en haut de la page lorsque la page est sauvegardée avec succès. Un point d’exclamation jaune (
) et un message de validation s’affiche en haut de la page lorsque la page est sauvegardée avec succès. Un point d’exclamation jaune ( ) s’affiche par défaut dans le menu de gauche pour les pages où les données n’ont pas encore été saisies ou sauvegardées (voir la Figure 4-2).
) s’affiche par défaut dans le menu de gauche pour les pages où les données n’ont pas encore été saisies ou sauvegardées (voir la Figure 4-2).

Description longue
Cette figure affiche une capture d’écran montrant le menu de gauche se trouvant sur chaque page. Elle démontre un point d’exclamation jaune pour les pages incomplètes et une coche verte pour les pages complétées. (Identification, Renseignements à déclarer, Téléversement général de documents)
Le statut par défaut est « Incomplet » ( ). Une fois que la page a été sauvegardée avec toutes les données requises et sans erreurs, son statut est mis à jour et devient « Complet » (
). Une fois que la page a été sauvegardée avec toutes les données requises et sans erreurs, son statut est mis à jour et devient « Complet » ( ). Une page peut afficher le statut « Complet » même si toutes les données nécessaires n’ont pas été saisies. L’état « Complet » indique que les données minimales requises pour la soumission en ligne de cette page ont été saisies. Assurez-vous que tous les renseignements nécessaires ont été saisis.
). Une page peut afficher le statut « Complet » même si toutes les données nécessaires n’ont pas été saisies. L’état « Complet » indique que les données minimales requises pour la soumission en ligne de cette page ont été saisies. Assurez-vous que tous les renseignements nécessaires ont été saisis.
4.6 Indiquer la confidentialité
Conformément à l’article 313 de la loi, toute personne qui fournit des renseignements au ministre peut demander que ces renseignements ou une partie de ceux-ci soient traités de manière confidentielle.
Tout au long du formulaire, cliquez sur les icônes en forme de cadenas pour indiquer la confidentialité du champ ou du document téléchargé. Vous trouverez ci-dessous la définition de chaque icône en forme de cadenas.
 |
Ce champ ou document n’est pas une information commerciale confidentielle. Cliquez pour le modifier. |
|---|---|
 |
Ce champ ou document est une information commerciale confidentielle. Cliquez pour le modifier. |
Pour plus d’information sur la manière de justifier la confidentialité, rendez-vous à la section 4.9.
4.7 Page d’identification
La page « Identification » (voir Figure 4‑3) est obligatoire. Cette page est remplie automatiquement avec des données provenant du GIGU sur l’organisation sélectionnée dans le tableau de bord du Plan de gestion des produits chimiques.
Les organisations étrangères peuvent indiquer le nom d’une organisation canadienne associée, le cas échéant. Ces données sont propres à la soumission, car il n’y a pas de champ du GIGU associé.
Cliquez sur le symbole « Nom » ( ) pour ouvrir une fenêtre de support et sélectionner le nom de la personne-ressource appropriée pour les rôles suivants (il peut s’agir de personnes identiques ou différentes) :
) pour ouvrir une fenêtre de support et sélectionner le nom de la personne-ressource appropriée pour les rôles suivants (il peut s’agir de personnes identiques ou différentes) :
- « Déclarant » : l’autorité qui déclare que les renseignements soumis sont exacts et complets.
- « Répondant »: la personne qu'ECCC peut contacter pour poser des questions ou obtenir des précisions sur la soumission.

Description longue
Cette figure affiche une capture d’écran de la page « Identification »
- Cette page contient des sections tels qu'Entreprise, Adresse du siège social, Organisation Canadienne associée (si l’organisation est à l’extérieur du Canada), Déclarant, Répondant.
Une fois que les noms de personnes-ressources appropriés sont sélectionnés, le reste des champs relatifs à ces personnes sont remplis automatiquement avec les données provenant du GIGU.
Si le nom requis ne se trouve pas dans le menu déroulant ou s’il faut mettre à jour les données, cliquez sur « Accueil » en haut de la page pour revenir au GIGU et mettez à jour les coordonnées de la personne-ressource. Pour plus d’informations, rendez-vous dans la section « Gérer vos personnes-ressources » de la rubrique Comment utiliser le Guichet unique: guide d’orientation.
Les renseignements sur l’organisation ou les personnes-ressources à contacter peuvent être mis à jour une fois qu’ils ont été enregistrés avec succès. Bien que les renseignements peuvent être mis à jour directement dans la soumission, il est recommandé de le faire dans le GIGU. Cliquez sur « Accueil » pour retourner au GIGU pour mettre à jour l’information, puis retournez à la page « Identification », cliquez sur « Actualiser du GIGU » et « Sauvegarder ».
Après avoir rempli les champs obligatoires, cliquez sur « Sauvegarder ».
4.8 Page Renseignements à déclarer
Cette page (voir la Figure 4 4) comprend les champs « But de la soumission » et « Titre de la soumission », qui sont obligatoires pour sauvegarder la page. Sélectionnez un but pour la déclaration dans la liste déroulante « But de la soumission ». Saisissez un titre unique et approprié pour cette soumission dans le champ « Titre de la soumission ».
Cliquez sur Sauvegarder sur cette page pour sauvegarder les données.
Une fois que le but et le titre de la soumission ont été saisis et que la page a été sauvegardée, la piste de navigation en haut de la page sera mis à jour avec les informations sélectionnées. De plus, ces renseignements apparaîtront dans le tableau de bord du Plan de gestion des produits chimiques pour la soumission, afin de différencier deux ou plusieurs soumissions sous l’initiative de GPC-général.
Pour une soumission a.71 de la LCPE ou une DPI, veuillez ne pas ajouter des substances dans le tableau sous l’en-tête « Substances ». Les substances doivent plutôt être indiquées dans les fichiers téléchargés ou dans le champ Notes pour les DPI (voir Section 8).

Description longue
Cette figure affiche une capture d’écran de la page « Renseignements à déclarer ».
- Cette page contient des sections tel que Détails de la soumission et Substances.
4.9 Page Téléversement général de documents
Dans le formulaire GPC-général, la page « Téléversement général de documents » permet de télécharger un ou plusieurs documents dans le cadre de la soumission (voir Figure 4 5). Pour téléverser un document, cliquez sur « + Ajouter un Document ». Dans la page de support qui s’ouvre, cliquez sur le symbole de trombone ( ) pour ouvrir la fenêtre de support de téléversement de fichiers (voir la Figure 4 6). Sélectionnez « Parcourir » ou « Browse » pour repérer le document, puis cliquez sur « + Ajouter » pour ajouter le document à la soumission et revenir à la page « Téléversement général de documents ». Répétez ce processus pour chaque document à télécharger dans la soumission.
) pour ouvrir la fenêtre de support de téléversement de fichiers (voir la Figure 4 6). Sélectionnez « Parcourir » ou « Browse » pour repérer le document, puis cliquez sur « + Ajouter » pour ajouter le document à la soumission et revenir à la page « Téléversement général de documents ». Répétez ce processus pour chaque document à télécharger dans la soumission.

Description longue
Cette figure affiche une capture d’écran de la page « Téléversement général de documents ».
- Cette page contient des sections tel que Document(s), Divulgation internationale et Justification de la confidentialité.
Pour une soumission a.71 de la LCPE, ne sélectionnez pas de réponse sous l’en-tête Divulgation internationale ou sous l’en-tête Justification de la confidentialité.

Description longue
Cette figure affiche une capture d’écran de la page de soutien « Recherchez et sélectionnez le document à télécharger ».
- Cette page contient deux champs: le champ Nom du fichier et le champ Notes (s’il y a lieu).
Les types de documents suivants sont pris en charge : doc, docx, csv, xls, xlsx, jpg, pdf, i5z, txt et XML. La taille maximale est de 100 Mo par fichier, et une limite de 100 caractères existe pour le nom du fichier (y compris l’extension). Si la taille du fichier est supérieure à 100 Mo ou s’il s’agit d’un type de document qui n’est pas pris en charge, les documents peuvent être enregistrés partiellement dans un type de fichier pris en charge avant d’être téléchargés. Le nombre de documents téléchargés n’est pas limité. Si un fichier ne peux pas être pris en charge, veuillez contacter la Ligne d’information de la gestion des substances (voir Section 9), pour des options alternatives. Dans ces cas, lorsque le document requis ne peut pas être fournis par l’entremise du système en ligne, veuillez inclure une note de soumission qui explique comment les informations additionnelles sont fournies.
5. Modifier, supprimer et générer un rapport
5.1 Statut des formulaires
Le tableau 5-1 énumère les statuts des formulaires qui apparaissent dans le tableau de bord du Plan de gestion des produits chimiques.
| Symbole de statut | Statut ou indicateur de progrès | Définition et notes |
|---|---|---|
 |
 |
Nouveau formulaire. Aucun renseignement n’a été saisi encore. |
 |
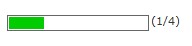 |
Indicateur « En cours » |
 |
 |
« Prêt à Soumettre. » Ce statut indique que le système en ligne a reçu le minimum des renseignements requis pour qu’un formulaire soit techniquement soumis, mais le formulaire peut encore être modifié et les renseignements n’ont pas encore été soumis. Le cas échéant, assurez-vous que les exigences légales ont été respectées. |
 |
 |
« Soumis ». Le formulaire a été soumis (à la date et à l’heure indiquée). |
Le statut du formulaire détermine les actions disponibles dans la colonne « Action » :
- « En cours » permet les actions suivantes : « Modifier », « Supprimer » ou « Générer le rapport ».
- « Prêt à soumettre » permet les actions suivantes : « Modifier », « Supprimer », « Soumettre » ou « Générer le rapport ».
- « Soumis » permet les actions suivantes : « Amender » ou « Générer le rapport. »
Note : l’option « Amender » pour les formulaires dont le statut est « Soumis » est disponible par défaut.
Il n’est pas nécessaire de compléter un formulaire en une seule session. À tout moment, vous pouvez enregistrer les modifications et vous déconnecter. Lorsque vous vous reconnectez, cliquez sur l’icône du crayon ou choisissez « Modifier » dans le menu déroulant sous « Actions » du tableau de bord du Plan de gestion des produits chimiques (voir la Figure 5‑1) et continuez à saisir des données dans les formulaires de soumission. En cliquant sur « Modifier », le formulaire sélectionné s’ouvrira toujours sur la page « Identification ».

Description longue
Cette figure affiche une capture d’écran du Tableau de bord du PGPC, démontrant spécifiquement les actions disponibles dans la colonne Action, pour une soumission. Les actions suivantes sont mises en évidence : Modifier, Générer le rapport et Supprimer.
Vous pouvez supprimer tout formulaire qui n’a pas encore été soumis en sélectionnant l’option « Supprimer » dans le menu déroulant (voir la Figure 5-1). Un message d’avertissement s’affichera pour indiquer que la soumission et tout son contenu seront supprimés. Lorsqu’un formulaire est supprimé, toutes les données enregistrées sont effacées et ne peuvent être récupérées. Une fois la suppression terminée, une nouvelle version du formulaire peut être lancée en cliquant sur l’icône « Modifier » sous « Actions » dans le tableau de bord du Plan de gestion des produits chimiques.
À tout moment, vous pouvez visualiser ou imprimer un formulaire et toutes ses informations en choisissant « Générer le rapport » dans le menu déroulant (voir la Figure 5-1). La page « Historique du rapport » s’ouvrira alors (voir la Figure 5-2). À partir de cette page, exportez les informations en ligne sous forme de fichier PDF pour sauvegarder le formulaire qui a été soumis.

Description longue
Cette figure affiche une capture d’écran de la page « Historique du rapport » et met en évidence les options « Générer en Pdf » et « Générer en Html » dans le menu déroulant sous « Actions »
6. Soumettre un formulaire
Les formulaires doivent être soumis pour transmettre les données. Lorsque la dernière page du formulaire est remplie, une option « Soumettre » apparaît dans le menu de gauche. Cliquer sur cette sélection redirigera l’utilisateur vers la page Déclaration, pour finaliser la soumission.

Description longue
Cette figure affiche une capture d’écran montrant le menu de gauche se trouvant sur chaque page avec l’option « Soumettre » au bas du menu. Cette option apparait seulement si les pages sont complétées.
Autrement, dans le tableau de bord du Plan de gestion des produits chimiques, les utilisateurs peuvent sélectionner le formulaire à soumettre, puis choisir « Soumettre » dans le menu déroulant « Actions » (voir la Figure 6-2 ou cliquer sur l’icône « Soumettre » (disponible uniquement lorsque le statut d’un formulaire est « Prêt à soumettre »).

Description longue
Cette figure affiche une capture d’écran du Tableau de bord du PGPC, démontrant spécifiquement les actions disponibles dans la colonne Action, pour une soumission prête à être soumise. Les actions suivantes sont mises en évidence : Modifier, Générer le rapport, Supprimer et Soumettre.
Si l’option « Soumettre » ne s’affiche pas sous « Actions », cela indique que certaines pages du formulaire en ligne n’ont pas encore été sauvegardées correctement. Corrigez les erreurs et/ou remplissez toutes les données de sorte que le statut de toutes les pages principales soit « Complet ». Retournez ensuite au tableau de bord du Plan de gestion des produits chimiques pour soumettre le formulaire.
Lorsque vous aurez choisi « Soumettre », la page « Déclaration » s’affichera (voir la Figure 6-3). Cette page est remplie automatiquement avec les coordonnées de la personne-ressource sélectionnées sur la page « Identification ». Les commentaires sur la soumission finale peuvent être fournis sur cette page.

Description longue
Cette figure affiche une capture d’écran de la page « Déclaration ».
- Cette page contient un champ « Commentaires sur la soumission », un icone de cadenas qui spécifie que les commentaires sur la soumission sont confidentiels, une case à cocher indiquant que les informations sont exactes et complètes, ainsi que le nom et le poste du déclarant.
- Cette page contient aussi une section « Déclaration » avec une a case à cocher « Je déclare que les renseignements fournis sont exacts et complets ».
Cochez la case « Je déclare que les renseignements fournis sont exacts et complets. », révisez et confirmez la page de déclaration, puis cliquez sur « Soumettre ». Une fenêtre de support confirmera que le rapport a été soumis avec succès. Le système enverra un courriel pour confirmer que la soumission a été reçue (voir un exemple à la Figure 6-4). Si le courriel n’est pas reçu (les courriels générés par le système sont parfois bloqués par les serveurs de courriel des entreprises), il est toujours possible de confirmer le statut d’une soumission sur le tableau de bord du Plan de gestion des produits chimiques pour une entreprise donnée et une initiative particulière (voir section 5.1).
Il est recommandé de sauvegarder une copie du formulaire (voir section 5).

Description longue
Cette figure affiche un exemple d’un courriel de confirmation envoyé suite à une déclaration soumise avec succès.
7. Modification ou suppression d’un formulaire après sa soumission
Après avoir été soumis, un formulaire peut toujours être modifié si nécessaire (par exemple s’il y a des informations manquantes). Pour se faire, sélectionnez la soumission sur le tableau de bord du Plan de gestion des produits chimiques et cliquez sur l’option « Amender » ou sur le symbole du crayon ( ).
).
Tout formulaire qui a déjà été soumis peut-être supprimé, cependant il doit d’abord être amendé en cliquant sur l’option « Amender » sous le menu « Actions ». Une fois amendé, vous pouvez suivre les mêmes étapes pour supprimer (voir section 5).
8. Soumission pour les initiatives de collecte de données aux avis émis en vertu de l’article 71 de la LCPE
8.1 Types de soumissions prises en charge
Utilisez le formulaire GPC-général du GU pour soumettre des réponses aux avis émis en vertu de l’article 71 de la LCPE ou des DPI pour ces initiatives. Les déclarations de non-implication (DNI) peuvent être envoyées par courriel à la Ligne d’information de la gestion des substances (section 9).
8.2 Ce qu’il faut remplir et enregistrer
8.2.1 Page identification
- Les renseignements sur l’entreprise et le siège social sont remplis automatiquement à partir du GIGU.
- Un déclarant doit être sélectionné dans la liste déroulante Nom.
- Un répondant (c.-à-d. personne-ressource pour la soumission) doit être sélectionné dans la liste déroulante du champ Nom.
Le déclarant et le répondant peuvent être la même personne ou deux personnes différentes. Consultez la section 4.7 pour plus de détails sur la façon de répondre à ces champs.
8.2.2 Page Renseignements à déclarer
Les champs « But de la soumission » et « Titre de la soumission » sont obligatoires pour sauvegarder la page et ils sont spécifiques à chaque initiative de collecte de données a.71 de la LCPE.
Veuillez consulter le guide d’orientation pour répondre à l’avis d’intérêt ou l’onglet Instructions du ficher de déclaration en format Excel spécifique à l’avis d’intérêt afin de trouver le « But de la soumission » et « Titre de la soumission » pour votre soumission ou votre DPI.
Sur cette page Renseignements à déclarer, n’inscrivez aucun nom de substances dans le tableau sous l’en-tête « Substances ». Les substances doivent plutôt être indiquées dans les fichiers téléchargés de la page suivante.
8.2.3 Page Téléversement général de documents
Pour obtenir des détails sur la façon de télécharger votre document, ou des détails sur les types de fichiers acceptés, consultez la section 4.9.
Pour une réponse a.71 de la LCPE : Téléchargez un fichier de déclaration Excel complété, et fournissez tous les autres documents pertinents, comme des études ou des données non publiées.
Pour une DPI : Sous la case « Notes », indiquez les numéros d’identification de substances applicables de l'avis et téléchargez tous les documents pertinents, comme des études ou des données non publiées.
Remarque: Si vous avez indiqué de l’information en tant que renseignements commerciaux confidentiels dans les fichiers téléchargés, cliquez sur l’icône de verrouillage à côté du « Nom du fichier ».
Sur cette page, ne sélectionnez pas de réponse sous l’en-tête Divulgation internationale
Sur cette page, ne sélectionnez pas de réponse sous l’en-tête Justification de la confidentialité. Pour les soumissions a.71 de la LCPE, l’information de cette section ne remplacera pas les réponses sur la confidentialité fournies dans le fichier de déclaration en format Excel.
8.2.4 Page déclaration
- Les commentaires sur la soumission figurant sur cette page sont facultatifs et peuvent rester vides. Si des commentaires sont fournis dans ce champ, l’icône en forme de cadenas située à côté du champ peut être activée pour déclarer que les renseignements fournis dans ce champ sont considérés comme des renseignements commerciaux confidentiels.
- La case à cocher suivante, sous l’en-tête Déclaration, doit être cochée pour sauvegarder la page et soumettre le formulaire :
Je déclare que les renseignements soumis sont exacts et complets.
Pour plus de détails sur la manière d’accéder à la page de déclaration, rendez-vous à la section 6.
9. Comment nous joindre
Si vous avez besoin d’aide supplémentaire, veuillez communiquer avec nous aux coordonnées suivantes :
| Ligne d’information de la gestion des substances | |
|---|---|
| Téléphone | 819-938-3232 |
| Numéro sans frais | 1-800-567-1999 (au Canada seulement) |
| Courriel | Substances@ec.gc.ca |
Détails de la page
- Date de modification :