Enrolment guide: Authorized Paid Representatives Portal
To enrol in the Authorized Paid Representatives’ Portal (APR Portal):
- Sign in using your electronic credentials (GCKey or Sign-In Partner).
- Submit an enrolment request.
Once your request is approved, you can access the APR Portal to manage your clients’ applications.
Please note that a representative may only have one APR Portal account. It is not possible for a representative to have multiple accounts.
Sign in with GCKey or Sign-In Partner
A GCKey credential is a username and password that allows you to securely access the Government of Canada’s online services.
Sign-In Partner (Interac® sign-in service) allows you to sign in using your banking information (card number or username and password).
Find out more information about GCKey and Sign-In Partner in the Help Centre.
To sign in to the APR Portal:
- Go to the Authorized Paid Representatives Portal page.
- Click Continue to Sign-In Partner or Continue to GCKey.
- If you sign in with GCKey:
If you already have a GCKey for a different portal
You need a different GCKey for each portal to avoid issues with your account.
- To create a new GCKey for the APR Portal, click Sign Up.
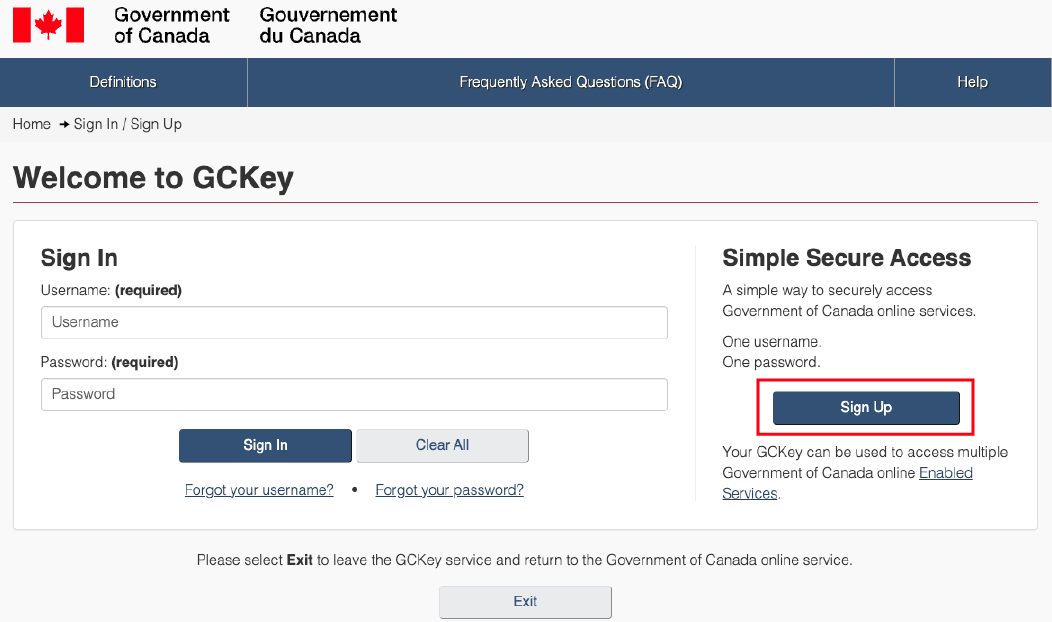
- Once you create your GCKey, enter your username and password and click Sign In.

Help Centre: GCKey sign-in tips
If you sign in using Sign-In Partner:
- Select your financial institution.
- Enter your banking log-in information.
- Click Continue.
Help Centre: Sign-In Partner log-in tips
- To create a new GCKey for the APR Portal, click Sign Up.
- Read and accept the terms and conditions.
- On the Welcome page, click Next.

- When asked “Have you received a Personal Identification Number (PIN) to complete your enrolment in IRCC’s Portal” click No.
- You will then be asked to select the IRCC Portal you wish to enrol for. From the drop down menu, select ‘Authorized Paid Representative Portal’.

- Set up your personal security questions on the next page.
Choose questions and answers that will be easy for you to remember, but difficult for someone else to guess. You will be asked a question each time you log in to the portal.Note: Make sure to note the answers to these questions. Keep them in a secure location.
- Click Continue.

Enrolment request - Overview
To complete the enrolment process, you will answer a short series of questions. Your answers will populate a portion of the Portal Enrolment Form for Authorized Paid Representative (IMM 5661). Print this form, sign it, scan it and upload it to complete your request.
Note: You have 30 days to submit an enrolment request. If the request is not completed and submitted within 30 days, you will have to start a new enrolment request.
If you experience technical difficulties, click Report a Technical Issue located at top of the enrolment pages.

If you logout before completing your request, your information will be saved automatically. When you login again, you will have to accept the terms and conditions and answer one of your security questions.
How to submit your enrolment request
- Under the section What would you like to today? on the Portal Welcome page, click Authorized Paid Representative Enrolment Application.

If at any time you wish to modify your answers, select on the Modify my Answers button at the top of the page. You may also select Start Again.

- You will be asked if you have enrolled previously as an Authorized Paid Representative. Select Yes or No. Click Next.
Note: Select Yes, if you:
- Have previously enrolled,
- Are returning to re-activate your existing account, or
- Have lost your secure credential (GCKey or Sign-In Partner) and are trying to re-enrol.

- Enter your family last name(s) and given or first name(s), as well as middle initial(s) if you have any. Click Next.
- Select Yes or No when asked whether you work for a firm or organization. Click Next.

- Enter the name of your firm/organization, if applicable. Click Next.
- Enter your business telephone number. Click Next.
- Enter your business mailing address. Click Next.
- Enter your email address. Click Next.
- Enter your fax number, if you have one. Click Next.
- From the drop-down menu, select the governing body that will be contacted to verify your eligibility to enrol in the APR Portal. Click Next.

- Enter your membership identification number. Click Next.

To avoid refusal of your enrolment request, make sure:
- Your membership number is correct
- You are in good standing with the governing body you selected
- You are listed as a full member (not as a transitional member) on the College of Immigration and Citizenship Consultants (CICC) website
- Read the instructions for the two pieces of identification (ID) you will need to provide. Click Next

- From the drop down list, select the type of photo ID you will provide. Click Next.
To avoid refusal of your enrolment request, make sure you provide valid pieces of ID:
- The first must be a valid photo ID (ex. driver’s license).
- The second piece of ID must include your name (given and family names) and another piece of personal information, such as a date of birth and/or home address.
- Credit cards, bank cards, and Social Insurance Number (SIN) cards are not accepted as pieces of ID.

- Enter a description of the second piece of ID you will provide. For example, “Passport”. Click Next.

- Read the declaration statement. Check the checkbox next to I declare. Click Next.

- Read the attestation of identity and check the checkbox next to I understand. Click Next.

- Review your answers. To make changes, click the pen icon to the right of the answer you wish to edit.

- At the bottom, click Print IMM5661. Sign it and save a scanned copy on your computer. Click Continue.

To avoid refusal of your enrolment request, make sure:
- You do not submit an incomplete or false IMM 5661 form.
- When signing the Attestation of Identity section of the form, you are a member in good standing with your identified governing body Footnote 1.
- The form is also signed by another member (in good standing) of a provincial or territorial law society, the Chambre des notaires du Québec, or a body designated pursuant to subsection 91(5) of the Immigration and Refugee Protection Act (IRPA).
- On the Your document checklist page, click Upload File to upload a scanned copy of your two pieces of ID and the Enrolment Form (IMM5661).

To avoid refusal of your enrolment request, make sure your scanned documents are legible.
- On the Upload a file page, click Browse. Locate the document (scanned photo ID or enrolment form) on your computer. Click Upload File.

- If the upload was successful, you will see the following message:

Click Return to your documents to continue uploading all required documents.
If you uploaded the wrong document, click Update Information on the Your document checklist page and upload the correct one.

- Once the correct documents are uploaded, click Submit. You will be directed to the following page:

- Note your reference number in case you need to contact us about your application.
- Read the What happens next? section.
- Click Exit Questionnaire to return to the Portal Welcome page, from where you can log out.
After you submit your enrolment request
While your enrolment application is in process, you will only be able to view the documents you submitted with your enrolment request.

You will receive an email titled “IRCC Portal Enrolment Status” from donotreply@cic.gc.ca informing you whether your enrolment is approved, refused, or in need of additional documents.
Make sure donotreply@cic.gc.ca is on your safe sender list so it is not sent to your junk e-mail or deleted items folder.
You can also see all messages sent to you in the IRCC Portal account messages section on the Portal welcome page.
If your enrolment is approved
You will receive an email informing you that your account is active.
Once you receive this email, you will be able to login to the Portal and begin to submit online applications on behalf of clients.
If your enrolment is refused
To remedy a refusal, make sure that:
- Your membership number is correct and that you are listed as a full member on the College of Immigration and Citizenship Consultants (CICC) website and not as a transitional member. You can contact your governing body, as there may be an issue with your membership status on their website.
- You included valid pieces of ID:
- Credit cards, bank cards, and Social Insurance Number cards are not accepted as pieces of ID.
- Make sure the scanned documents are legible.
- You correctly completed and uploaded Portal Enrolment Form for Authorized Paid Representatives (IMM 5661). The IMM 5661 form must be signed by the user requesting access to the APR Portal, as well as by another member (in good standing) of a provincial or territorial law society, the Chambre des notaires du Québec, or a body designated pursuant to subsection 91(5) of the Immigration and Refugee Protection Act (IRPA).
- You correctly identify the governing body in the signature and/or attestation portion of the IMM5661 enrolment form.
- You submit an enrolment request that is legible and recently dated.
If you need to submit additional documents
We will send you a message if you need to provide additional documents. Your email notification will inform you that you have received a new message.
To upload additional documents:
- On the Portal Welcome page, click View submitted application.
- On the Documents submitted by the client page, click Upload.
Documents that are successfully uploaded have a status of “Replacement Provided”. - When the document(s) are uploaded, click Submit.
Again, you will see a confirmation page when documents have been submitted successfully with the same reference number.
You will receive an email confirming the approval or refusal of your enrolment in the Portal.
Accessing the IMM 5661 enrolment form:
Please note that the IMM 5661 enrolment form is generated in the APR Portal. To access the form, you must log into the APR Portal and begin the enrolment process. Once you complete the enrolment questions, you will be prompted to print the IMM 5661.
If you submitted an enrolment request and received an additional document request for an updated IMM 5661, the IMM 5661 enrolment form can be accessed through the APR Portal. If you cannot access the form through your existing enrolment request, you will need to create a new GCKey and submit a new enrolment request.
Page details
- Date modified: