Reference sheet: Registering in the Supplier Registration Information system
On this page
The basics of the Supplier Registration Information (SRI) system
- SRI is a database of registered companies interested in selling to the federal government.
- By registering in SRI, you make your company's name and supply capabilities widely known to federal departments and agencies, who may use the system to identify sources of supply for the goods and services they buy.
- You need to register in SRI to:
- Obtain your Procurement Business Number (PBN) which is currently required for bids that are not processed through SAP Ariba;
- Register in other Public Services and Procurement Canada registration databases such as, SELECT, ProServices and the Translation Bureau.
- Additional information may be required to register in other systems, depending on the requirements of the purchasing organization, and whether there is a requirement to pre-qualify businesses before their registration is considered complete.
Step 1: Creating and managing your account
- Go to the SRI website and choose the language of your preference.
- Click on Start Registration.

- Enter your Business Number (BN) and click on Start Registration to move on to the next step.

Note: Retrieve your BN made up of 9 digits. You must use the BN associated with your Goods and Services Tax (GST) account issued by the Canada Revenue Agency (CRA), and not a provincial BN, for example. For more information about your CRA BN, visit the Business number registration web page or call the CRA at 1-800-959-7775.
- Enter the requested information (legal name, registrant name, phone number, email, username, password, confirmation of password) and click on Continue to move on to the next step.

Caution: Your legal name is the name of your business exactly as registered with the CRA. If you are self-employed, your legal name consists of your first and last name. Registration issues often arise from errors in entering the legal name. Even an extra space leads to the registration being denied.
- You will see a confirmation page. Verify the information and click on Continue to move on to the next step.
- The window below titled Step 1 Completed indicates that CRA is confirming the validity your BN and legal name.

- You will receive an email from Procurement Assistance Canada with the subject line Validation of your SRI Registration. There are two possible responses:
- Validation failed: Carefully check your BN and legal name. The majority of failed validation attempts by CRA are due to an error in the information entered.
- Validation complete: In the validation email, note your PBN (e.g. 123456789 PG0001) and scroll down to click on the link to access your account.
Validation can take a few minutes. If you do not receive a confirmation email in two business days or if you have difficulty validating your information, contact the InfoLine at 1-800-811-1148 or SAC-PAC@tpsgc-pwgsc.gc.ca.
Step 2: Accessing your account and completing your business profile
- To access your account, enter the requested information (PBN, username, password) and click Submit.

- Enter information about your business (mandatory fields: registrant name, phone number, email, type of ownership, country of ownership, business size, business sector, official language, Aboriginal supplier) and click on Submit to move on to the next step.

- Enter your mailing address (mandatory fields: address line 1, city, province/territory/state if in Canada or the U.S., Country, postal/ZIP code) and click on Submit to move on to the next step.

Important: Payments are no longer issued through the mail but processed electronically through direct deposit.
- You will see a confirmation screen. Click on Continue Registration in order to confirm the information and move on to the next step.
- Fill out the information about the contact person for your business (mandatory fields: name, phone number; all other fields are optional) and click on Submit to move on to the next step.

- Confirm the information about the contact person and click on Continue Registration to move on to the next step.
- In order to complete your account, add information about the goods and services your business provides by clicking on Add commodities.
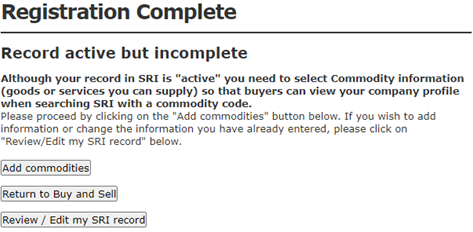
Tip: This step is not mandatory but recommended, since it allows federal departments and agencies to find your business and what goods or services you offer. Otherwise your business profile will not be visible to government buyers.
- Select the regions where you can provide your goods and services. Click on Update to move on to the next step where you can add your commodities.

- At this point, you will have three ways of finding your commodity codes:
- Search by keyword;
- Search by product code, or;
- Click on the folders and sub-folders (
 ) until you find the grey circle icon (
) until you find the grey circle icon ( ) that corresponds to the Goods and Services Identification
Number (GSIN) that represents your goods and services.
) that corresponds to the Goods and Services Identification
Number (GSIN) that represents your goods and services.

Tip: It may be difficult to determine exactly which GSIN code is the right one for your goods and services. Note the GSIN codes that are close to what you provide, and search for tender notices using these codes. This way, you can verify if the tender notices that you find actually correspond to what you provide.
There could also be multiple GSIN codes used for the same requirement. For example, moving services correspond to the following GSIN codes:
- V502A: Relocation service
- V401: Other transportation, travel and moving service
- V: Transportation, travel agency and moving services
- V0001BA: Movers, office furniture and equipment and storage
- Click on Return to my Commodity List to view a summary list of your selections.
- Once you have added all GSIN codes corresponding to your goods and services, your account is officially activated and complete.
- Regularly check that your account information is up to date. Outdated information can lead to missed opportunities, and even cancelled contracts in serious cases.
- If you change your business’s legal name, the update has to be done in the CRA system first. Once the change is done in the CRA system, send us your request to make the same change in your SRI account at sac-pac@tpsgc-pwgsc.gc.ca.
- Important: If you are planning a legal name change during the course of an active contract or while you are pre-qualified under a Standing Offer or Supply Arrangement, notify the contracting authority immediately.
Electronic procurement
The Government is moving federal procurement online. You may be able to bid on some tender opportunities through the electronic procurement solution. Learn about electronic procurement.
Get assistance
Attend a seminar to learn more about doing business with the Government of Canada. Recommended seminars:
- Finding opportunities on the Government Electronic Tendering Service
- Bidding on opportunities
If you need help understanding the federal procurement process or registering as a supplier:
- Contact the National InfoLine 1-800-811-1148 (Monday to Friday 8:00 am to 5:00 pm ET);
- Request a callback from Procurement Assistance Canada; or,
- Find a regional office near you. We have a network of offices across Canada.
Author
Page details
- Date modified: