Meetings in the modern workplace
Microsoft Teams rooms
Microsoft Teams rooms are equipped with a tablet console used to connect to an in-room display, microphone and speakers.
If you booked a room
- Touch the tablet to bring it out of sleep mode if necessary
- Touch the Join button beside your meeting to start your meeting
- Leave the meeting by selecting the phone icon
Joining an existing meeting
- Enter the Meeting ID and Passcode
- select Join with an ID
- enter the meeting ID using the panel keyboard
- the meeting ID is the first set of codes on the meeting invitation
- enter the passcode (case sensitive)
- Leave the meeting by selecting the phone icon
Note
If you wish to join a regular Zoom meeting (not a Zoom webinar or a Teams townhall), after entering the meeting ID and Passcode, select Meeting Provider, then Zoom to join the meeting. Note that the meeting will be cast on only 1 in-room display.
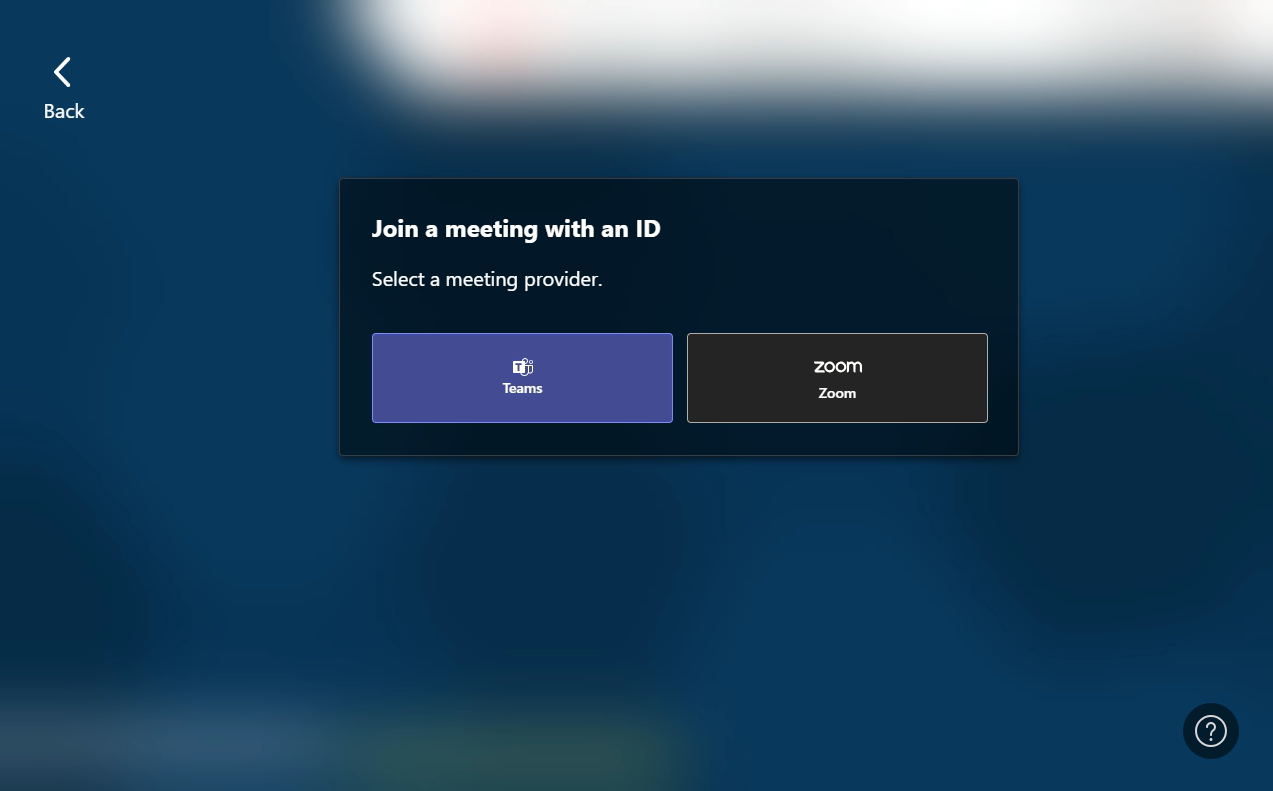
Starting a new meeting
- Touch the Meeting icon
- to add Public Services and Procurement Canada (PSPC) participants, type the name of the participant in the bar "Invite someone or dial a number" and choose your participant from the list that appears
- to add participants external to PSPC, type the full email address or a mobile phone number in the bar "Invite someone or dial a number"
- Leave the meeting by selecting the phone icon
Note
- To participate in the interactive meeting features such as chat and screenshare, participants need to join the Teams meeting from their individual notebooks
- You will not be able to see live captions from the boardroom monitor
- To show the chat on the boardroom monitor display, you need the select the Gallery icon and enabled the Show chat option

Advanced features
To maximize the use of this technology, explore the advanced features below.
Connecting audio by Bluetooth
- Join a Teams meeting as instructed in Joining an existing meeting
- Wait for nearby monitors to be detected
- Under Room audio, select the monitor you want to connect to
- Select Join now to join the meeting and use the monitor's audio devices

Note
- Make sure your notebook's Bluetooth is enabled
- Once you have joined the meeting on the room monitor, the audio on your notebook is automatically disabled to avoid feedback
Casting from Microsoft Teams
- In the Teams application, select the ellipsis (...) next to SPAC-PSPC in the top right-hand corner
- Select Cast

- Select the monitor to which you want to cast wirelessly from the list of nearby monitors displayed

- Select the content you want to share

- Select the Cast or Next button
- Accept the cast on the room monitor to complete the operation
Troubleshooting tips
To prevent audio feedback, disable incoming and outgoing audio from any notebooks located in the boardroom.
Contact us
Please report all issues to your local Workplace Coordinator or Modern Meeting Coach. Look for signage about Workplace Coordinators near the boardroom or at the entrance of the office.
Page details
- Date modified: